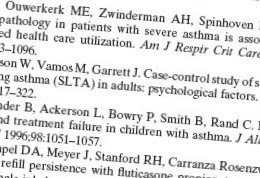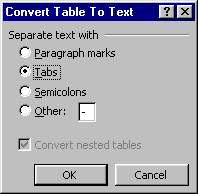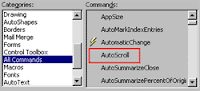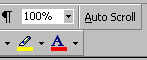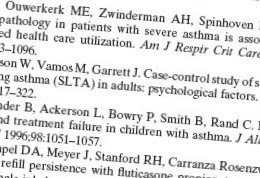
Banyak rekan-rekan yang dikritik mengenai penulisan
citation pada proposal Karya Ilmiahnya oleh dosen penguji. Selain format penulisannya yang salah pada daftar pustaka, terkadang kesalahannya terletak pada urutan penomoran.
Style citation yang dipakai dalam jurnal-jurnal penelitian medis memang kebanyakan memakai
Vancouver System-termasuk yang mengharuskan urutan
citation dalam Daftar Pustaka sesuai dengan urutan penggunaan (urutan tampil) referensi itu dalam teks. Mungkin pengurutan ini yang agak menyusahkan ketika harus menyunting ulang tulisan dan menyisipkan referensi-referensi baru, karena nomor-nomor urut tersebut tentunya harus diubah lagi.
Program-program pengolah kata yang sudah canggih seperti Microsoft Word sudah menyediakan alat bantu untuk menyusun dan mengurutkan daftar referensi.
Fitur MS Word yang akan digunakan adalah Endnote. Endnote mirip seperti Footnote (catatan kaki). Bedanya, catatan-catatan pada Endnote diletakkan di akhir dokumen, bukan di bawah setiap halaman. Begini langkah-langkah pembuatannya:
1. Ketik kalimat yang diambil dari referensi. Setelah itu, letakkan kursor di tempat yang akan kita masukkan reference mark (angka yang menunjukkan nomor urut sumber di daftar pustaka) ke dalamnya.
2. Pilih menu Insert, kemudian pilih submenu Reference->Footnote. Klik pilihan tersebut.

Tips Membuat Daftar Isi di Microsofoft Word - Fig 1
3. Akan terbuka kotak dialog “Footnote and Endnote”. Aktifkan pilihan Endnote yang terletak di bawah label Location. Pada Number Format pilih format “1, 2, 3, …” Settingan akan nampak seperti gambar di bawah ini:

Tips Membuat Daftar Pustaka dengan MS Word - Fig 2
Setelah settingan sesuai, klik tombol “Insert”.
4. Secara otomatis angka 1 sebagai referensi pertama dimasukkan. Kemudian secara otomatis MS Word menambahkan Endnote kosong di bawah sebuah garis pembatas.

Tips Membuat Daftar Isi di Microsofoft Word - Fig 3
5. Isilah Endnote kosong tersebut (setelah angka 1) dengan referensi yang Anda gunakan.

Tips Membuat Daftar Isi di Microsofoft Word - Fig 4
6. Sekarang, kamu telah menyatakan bahwa kalimat/pernyataan yang diakhiri dengan reference mark nomor 1 diambil dari artikel yang disebutkan di reference list yang juga bernomor 1. Kalau kamu menyisipkan Endnote lagi dengan cara yang sama setelah pernyataan di atas, reference mark pada Endnote yang baru otomatis bernomor 2. Tetapi jika kamu memasukkannya sebelum pernyataan di atas, secara otomatis reference mark kamu yang baru bernomor 1 dan pernyataan di atas menjadi bernomor 2. Jadi kamu tidak usah bingung jika melakukan penyuntingan karena MS Word akan secara otomatis mencocokkan pernyataan kutipan tersebut dengan reference listnya, berapapun nomornya.
7. Sekarang kamu punya daftar pustaka yang selalu otomatis diupdate ketika kamu melakukan perubahan dalam teks. Tinggal diatur formattingnya agar sesuai dengan aturan penulisan Daftar Pustaka di tempat kamu atau di jurnal tempat artikel kamu akan dipublikasikan. Tapi masalah formatting sebaiknya terakhir saja, sebelum proses diprint. Selain mengatur formatting di Daftar Pustaka, jangan lupa juga untuk menambahkan tanda kurung pada reference mark tersebut.
8. Tips tambahan: agar Daftar Pustaka tersebut ditulis di halaman tersendiri, arahkan kursor di atas pembatas reference list, kemudian pilih menu Insert->Break… Pada dialog Break, pilih Break Type ke tipe Page break kemudian klik OK. Secara otomatis letak kursor kamu menjadi di baris pertama pada halaman berikutnya, tanpa memperhatikan sisa halaman sebelumnya. Sebaiknya memang setiap pergantian section/bab menggunakan cara ini ketimbang harus menambahkan sejumlah spasi baris yang tidak perlu.
Menyisipkan reference mark lebih dari sekaliTerkadang kita menggunakan satu referensi lebih dari sekali. Tentunya pada penyebutan referensi tersebut untuk yang kedua kali dan seterusnya, nomor reference marknya harus sama seperti pada penyebutan pertama kali. Untuk itu, cara memasukkan reference mark yang kedua kali dan seterusnya agak berbeda. Begini langkah-langkahnya:
1. Misalkan saya telah mengutip sebuah artikel berjudul “Severe Asthma in Adults” dari American Journal of Respiratory and Critical Care Medicine. Saya telah menambahkan Endnote yang menyebutkan artikel tersebut dengan cara seperti pada tips saya di atas. Sekarang saya ingin menggunakannya lagi (menyebut referensi yang sama).
2. Tulis kalimat/pernyataan yang mengutip dari jurnal tersebut dan letakkan kursor pada akhir kalimat/pernyataan.
3. Pilih menu Insert->Reference->Cross-reference… klik pilihan tersebut.

Tips Membuat Daftar Isi di Microsofoft Word - Fig 5
4. Pada dialog Cross-reference, pilih tipe Endnote pada Reference type. Pada label Insert preference to, pilih Endnote number (formatted). Di bawahnya, pilih sumber referensi yang hendak kamu pilih. Ingat, di sini sebelumnya saya sudah menambahkan Endnote pada referensi yang sama (baca tips sebelumnya).

Tips Membuat Daftar Isi di Microsofoft Word - Fig 6
Pada contoh memang pilihannya hanya satu (karena saya malas ngetik :D). Tapi jika Endnote (referensi) yang kamu masukkan sudah banyak, maka semua daftar referensi itu akan ditampilkan di bagian bawah kotak dialog ini. Setelah semuanya oke, klik Insert.