
Thursday, September 18, 2008
Setting folder default untuk menyimpan file
Kalau Anda rapi dalam menyimpan file, tentu Anda akan mengelompokkan data-data Anda berdasarkan jenis data atau jenis keperluan. Misalnya saja data MS Word selalu di simpan di C:\My Documents\MS Word. Nah, daripada setiap kali menyimpan data Anda akan "terlempar" ke folder yang "jauh" lebih baik Anda menentukan folder default tempat menyimpan data MS Word tersebut. Caranya :
- Dari menu Tools, pilih Options.
- Pindah ke tab File Locations.
- Di sana terlihat list box dengan tulisan Documents, Clipart Pictures, User templates, dst.
- Klik pada Documents dan klik tombol Modify.
- Pada kotak dialog yang muncul, arahkan ke folder tempat Anda akan menyimpan data. Misalnya C:\My Documents\MS Word.
- Klik OK, OK lagi.
Konversi dari tabel ke teks
MS Word menyediakan fasilitas untuk pembuatan tabel secara mudah dan cepat. Tapi bagaimana solusinya jika Anda terlanjur membuat tabel beserta datanya sementara Anda ingin menggantinya ? Mudah saja, gunakan fasilitas Convert. Langkah komplitnya sebagai berikut :
1. Blok dulu tabel yang ingin Anda konversi.
2. Dari menu Table, pilih Convert - Table To Text.
3. Maka akan muncul tampilan seperti gambar di bawah ini.
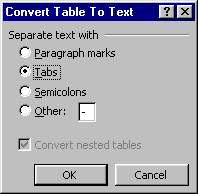 Di sini Anda harus menentukan pemisah antarkolom pada tabel. Yang biasa digunakan adalah Tabs.
Di sini Anda harus menentukan pemisah antarkolom pada tabel. Yang biasa digunakan adalah Tabs.
4. Langkah terakhir klik OK.
1. Blok dulu tabel yang ingin Anda konversi.
2. Dari menu Table, pilih Convert - Table To Text.
3. Maka akan muncul tampilan seperti gambar di bawah ini.
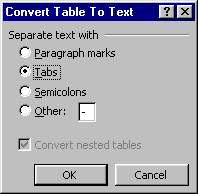 Di sini Anda harus menentukan pemisah antarkolom pada tabel. Yang biasa digunakan adalah Tabs.
Di sini Anda harus menentukan pemisah antarkolom pada tabel. Yang biasa digunakan adalah Tabs.4. Langkah terakhir klik OK.
Cropping image
- Insert - picture - clipart.
- Sebelumnya terlebih dahulu aktifkan toolbar Picture ( View - toolbar - picture).
- Aktifkan gambar dan pilih icon 'crop'.
- Letakkan icon 'crop' di salah satu kotak pada frame.
- Kemudian drag untuk memotong di bagian gambar yang diinginkan.
Memberi warna pada image
Ikuti langkah di bawah ini untuk memberi warna pada MS Word :
- Klik menu Insert - picture - clipart.
- Aktifkan gambar dengan cara mengklik gambar tersebut.
- Klik kanan - pilih 'edit picture'.
- Klik bagian dari gambar yang ingin diberi warna dengan memilih icon 'fill color'.
- Bila ingin menghapus bagian-bagian tertentu dari gambar, pilih objeknya terlebih dahulu dan tekan tombol delete.
- Klik 'close picture' bila telah selesai mengedit gambar.
Menggulung dokumen dengan cepat
Pernahkah Anda mempunyai document yang panjang pada MS Word, yang terdiri dari puluhan halaman ? Apa yang Anda rasakan saat melakukan pengecekan document tersebut ? Kesulitan ! Ya, biasanya kita akan mengalami kesulitan saat melakukan pengecekan pada document tersebut, karena kita harus selalu menggerakkan mouse sekedar untuk menggulung (scrolling) document. Kesulitan ini bertambah jika mouse Anda tidak dilengkapi fasilitas scroll. Nah, untuk mengatasi hal tersebut sebenarnya MS Word sudah menyediakan fasilitas Auto Scroll. Untuk menampilkan fasilitas tersebut caranya sebagai berikut :
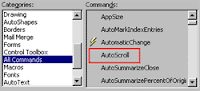 1. Buka MS Word Anda.
1. Buka MS Word Anda.
2. Dari menu Tools, pilih Customize.
3. Pindah ke tab Commands.
4. Pada bagian Categories, gantilah menjadi All Command.
5. Pada bagian Commands, carilah AutoScroll.
6. Drag (geserlah) AutoScroll tersebut ke arah toolbar.
7. Klik Close.
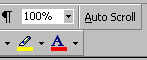 Sekarang untuk melakukan scrolling, klik pada AutoScroll yang baru saja kita buat pada toolbar. Perhatikan pada bagian kanan, akan muncul AutoScroll. Anda bisa menggeser cursor tersebut ke atas atau ke bawah. Semakin ke atas atau semakin ke bawah, penggulungan akan semakin cepat.
Sekarang untuk melakukan scrolling, klik pada AutoScroll yang baru saja kita buat pada toolbar. Perhatikan pada bagian kanan, akan muncul AutoScroll. Anda bisa menggeser cursor tersebut ke atas atau ke bawah. Semakin ke atas atau semakin ke bawah, penggulungan akan semakin cepat.
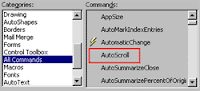 1. Buka MS Word Anda.
1. Buka MS Word Anda.2. Dari menu Tools, pilih Customize.
3. Pindah ke tab Commands.
4. Pada bagian Categories, gantilah menjadi All Command.
5. Pada bagian Commands, carilah AutoScroll.
6. Drag (geserlah) AutoScroll tersebut ke arah toolbar.
7. Klik Close.
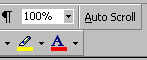 Sekarang untuk melakukan scrolling, klik pada AutoScroll yang baru saja kita buat pada toolbar. Perhatikan pada bagian kanan, akan muncul AutoScroll. Anda bisa menggeser cursor tersebut ke atas atau ke bawah. Semakin ke atas atau semakin ke bawah, penggulungan akan semakin cepat.
Sekarang untuk melakukan scrolling, klik pada AutoScroll yang baru saja kita buat pada toolbar. Perhatikan pada bagian kanan, akan muncul AutoScroll. Anda bisa menggeser cursor tersebut ke atas atau ke bawah. Semakin ke atas atau semakin ke bawah, penggulungan akan semakin cepat.
Subscribe to:
Posts (Atom)


